به تمام دوستان بزرگوار عرض سلام و ادب دارم. شایسته است از پیگیری و همیاری شماکمال تشکر و تقدیر را داشته باشم و این مژده را به شما بدهیم که در این قسمت با مفهوم جذاب Hyper-V Replica در خدمت شما دوستان هستیم.
میدانیم که در حیطه هایپروی و کلاسترینگ مسیر طولانی باهم پیش رو داریم با این وجود این بار به هدف اتمام تنظیمات موجود در تب Hyper-V Setting با شما هستیم.
- مجازیسازی و کلاسترینگ در مایکروسافت (قسمت اول – مفاهیم پایهای)
- مجازیسازی و کلاسترینگ در مایکروسافت (قسمت دوم – تنظیمات Hyper-V)
- مجازیسازی و کلاسترینگ در مایکروسافت (قسمت سوم– تنظیمات Hyper-V)
- Hyper-V Replica
همان گونه که میدانید سرورها تبدیل به یک جزء ضروری در اکثر تجارتها و تمام سازمان ها شده اند، طوری که اگر خطایی در پایداری آنها ایجاد شود عواقبش میتواند فاجعه بار شود. لذا مایکروسافت راه حلهای متعددی پیش روی کاربرانش قرار داده که کامل ترین آن Failover Cluster هست اما میدانیم که این تکنولوژی در عین پایایی و تحمل خطای بالا هزینه بسیـــار سنگین اقتصادی، پیچیدگی پیاده سازی همچنین دانش تخصصی نیاز دارد.
خوشبختانه با عرضه سرورهای نسل 2012 راه حل کاربردی و تقریبا مقرون به صرفه Disaster Recovery آشکار شد که در حقیقت کار آن ایجاد High Availability و انتقال غیرهمزمان ماشین های مجازی، بین سایت اصلی و سایت ثانویه (دو هایپروی) است. سایت دوم میتواند در همان محل یا در مکان فیزیکی متفاوت باشد و یا حتی برای چندین سایت پیاده سازی کرد.
در ادامه خواهید دید برای فعال سازی ابتدا هاست ها را باید آماده شوند سپس نوبت به ماشینهای مجازی میرسد. بعد ازینکه در ماشین مجازی Replicate را فعال کردیم، جهت همسانسازی مقدماتی یک کپی از ماشین مجازی در سایت دوم، بعلاوه یک لاگ فایل با فورمت (Hyperv Replica Log (.hrl برای VHDها در سایت اول ایجاد میشود که در این Log File آخرین تغییرات ماشین مجازی Sync میشوند.
پیش نیازها:
- هایپروی سرور و ماشین مجازی هر دو ورژن بالای 2012 باشند.
- ارتباطات زیر ساخت شبکه ای باید بین هر دو سرور برقرار باشد پس در هایپروی سرورها سویئچهای مجازی اکسترنال با نامهای یکسان ایجاد میکنیم. ضمنا فاصله و موقعیت مکانی آن ها مهم نیست.
- ترجیحا هر دو سرور پشت یک فایروال باشند زیرا Replica مانند ریموت از سایت اصلی به سایت ثانویه است. هایپروی رپلیکا شامل یک سری رول های فایروال است که اجازه میدهد انتقال صورت گیرد. چنانچه فایروال موجود در شبکه مایکروسافتی باشد برای Kerberos Authentication، یا در صورت وجود certificate-Base Authentication، باید رول های مربوطه در فایروال پیکربندی شوند. (هرچند فایروال در شبکههای عملیاتی همیشه مایکروسافتی نیست که در آن صورت مراحل متفاوتی دارد).
Hyper-V Replica HTTP Listener (TCP-In) >Enable Rule
Hyper-V Replica HTTPS Listener (TCP-In) > Enable Rule
- اگر اهراز هویت با پروتکل Kerberos باشد رپلکیت عادی انجام میشود اما برای Replicate به صورت رمزشده نیاز به certificate-Base Authentication است.
جهت این نوع اهراز هویت میتوان از مجوز X.509v3 استفاده کرد و یا یک Self-Signed Certificate ایجاد کنیم.
- نیاز به فضای اشتراکی ندارد (Shared Storage) اما باید به اندازه کافی فضا وجود داشته باشد.
- الزاما نباید جوین دامین باشند یا اگر جوین دامین هستند حتما نباید در یک دامین باشند به همین دلیل است که Hyper-V Replica را منعطف تلقی میکنند.
ویژگیهای Hyper-V Replica:
- Asynchronous یا غیر همزمان است.
- یک لاگ فایل که در سرور اصلی ایجاد میکند و ماشین مجازی در سرور ثانویه (Replica Server) لود میشود.
- در سرور 2012 حداکثر تعداد Additional Recovery Pointها 15 عدد بود به این معنی است از یک روز کامل(24 ساعت)، ریکاوری نداشتیم اما در سرور 2012R2 این عدد به 24 افزایش پیدا کرد در نتیجه از یک روز کامل میتوان ریکاوری داشت.
- یکپارچه سازی تغییرات در سرور 2012 هر 5 دقیقه ای بود و در سرور 2012R2 به سه زمان 30 ثانیه، 5 و 15 دقیقه تغییر یافت.
پیکربندی هایپروی سرورها:
جالب است بدانید تنها با پیکربندی سرور ثانویه(Replica Server) هایپروی رپلیکا امکان پذیر است. اما بهتر است که سایت اصلی را هم پیکربندی کنیم تا بتوانیم از قابلیت Reverse Replication بهره مند شویم.
از هایپروی Setting وارد تب Replication Configuration شده.
گزینه Enable this computer as a Replica server را مارک میکنیم.
Authentication and Port:
با توجه به اینکه تمرکز ما در این مقاله اهراز هویت Kerberos است گزینه Use Kerberos را انتخاب میکنیم.
Authorization and Storage:
گزینه اول:
میتوان از تمام سرورهای ممکن رپلیکیت دریافت کرد همچنین یک مکان برای کپی اطلاعات مشخص کنیم.
گزینه دوم:
فقط از Replica سرورهایی مشخص شده میتوان رپلیکیت دریافت کرد. در این تنظیم میتوان تگ trust Group گذاشت زیرا ممکن است به بیش از یک سرور رپلیکیت داشته باشیم.
آمادهسازی VM Replication:
بعد از آماده سازی بستر لازم برای replicate زمان آن میرسد با ازای هر ماشین مجازی تنظیمات انجام دهیم.
- بروی ماشین مورد نظر گزینه Enable Replication را انتخاب کرده.
- سرور ثانویه را مشخص میکنیم.
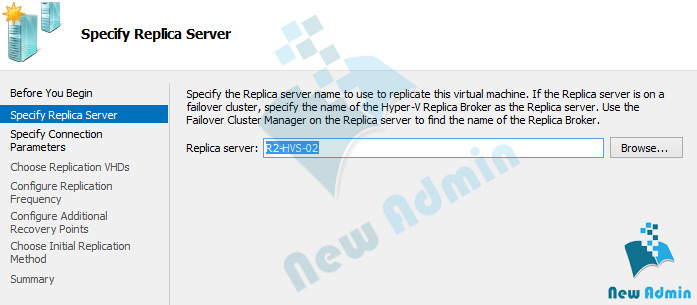
- پارامترهای برقراری ارتباط قابل تنظیم است که البته زمانی که HTTP باشد انتخابی جز همان نداریم. در ادامه Compress را مشاهده میکنیم که توصیه میشود جهت افزایش سرعت انتقال و صرفه جویی پهنای باند این گزینه فعال باشد.
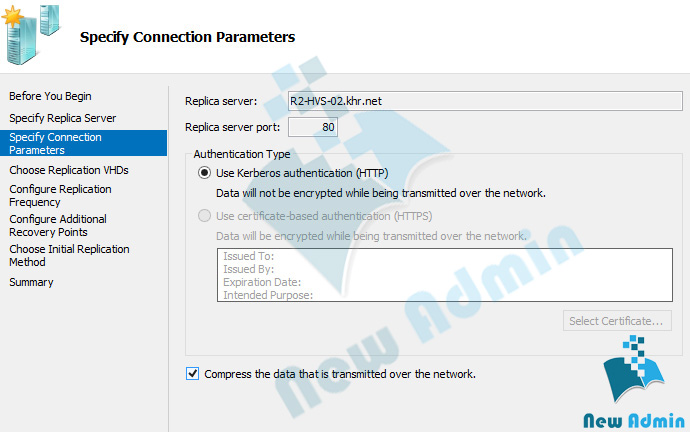 میتوان برای ماشین هایی که بیش از یک VHD دارند موارد را انتخاب کنیم.
میتوان برای ماشین هایی که بیش از یک VHD دارند موارد را انتخاب کنیم.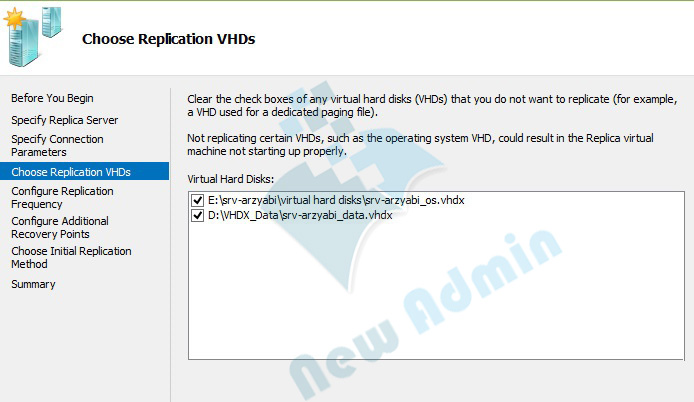 در این قسمت باید مدت زمانی که تغییرات لاگ فایل Sync میشوند را مشخص کرد.
در این قسمت باید مدت زمانی که تغییرات لاگ فایل Sync میشوند را مشخص کرد.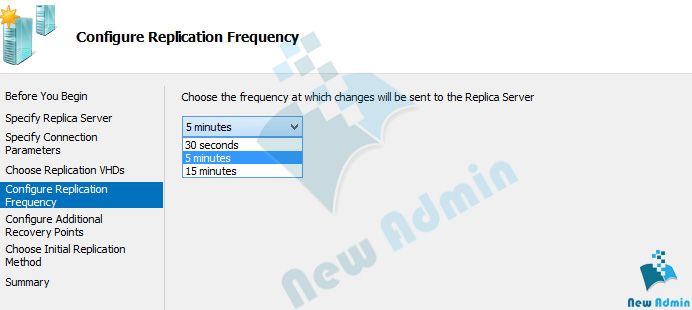 در این قست پریود زمانی Recovery Pointها قابل تنظیم است در طول هر روز 24 تا Recovery Point و 4 تا Snapshot گرفته شود.
در این قست پریود زمانی Recovery Pointها قابل تنظیم است در طول هر روز 24 تا Recovery Point و 4 تا Snapshot گرفته شود.
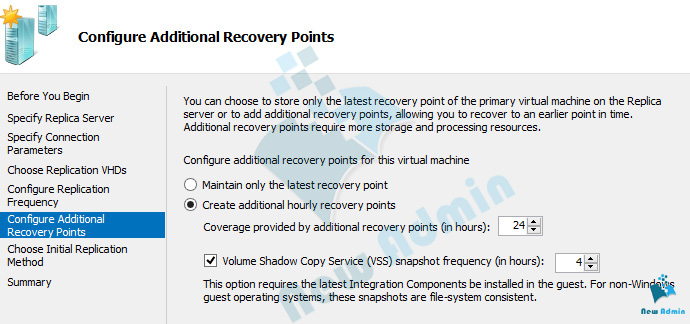 همانطور که مشاهده میکنید در مرحله زیر سایز را نشان میدهد و نوع انتقال را مشخص میکند همچنین در پایین یک تب زمانبندی Replication وجود دارد که تمام موارد بسته به شرایط قابل تنظیم است.
همانطور که مشاهده میکنید در مرحله زیر سایز را نشان میدهد و نوع انتقال را مشخص میکند همچنین در پایین یک تب زمانبندی Replication وجود دارد که تمام موارد بسته به شرایط قابل تنظیم است.
گزینه اول: انتقال اولیه VM از طریق ارتباطات شبکه ای است.
گزینه دوم: اگر بخواهیم یک کپی از VM را دستی اسکپورت کنیم.
گزینه سوم: در صورتیکه یک کپی از VM در سرور ثانویه وجود داشته باشد.

تحمل خطا (Failover) :
Hyperv Replica متاسفانه یک مکانیزم غیرهمزمان (asynchronously) است که در این متد جابجاییهای ماشینهای مجازی باید به صورت دستی صورت بگیرد و اتوماتیک نیست. در ادامه حالات ممکن را شرح میدهیم:
- Test Failover
به منظور تست و بررسی یک ماشین مجازی جهت اطمینان ازینکه ماشین در سایت دوم با موفقیت بالا بیاید. در حقیقت یک Duplicate Test Virtual Machine ایجاد میکند که لاگ فایل اصلی را تحت تاثیر قرار نمیدهد. در پایان آزمون وخطا اگر روی VM تست Failover را بزنیم تست پاک خواهد شد.
- Planned Failover
مختص زمانی است که قعطی از پیش تعیین شده داشته باشیم برای این نوع انتقال حتما باید ماشین را خاموش کنیم سپس سرور اصلی شروع به یکسان سازی اطلاعات لاگ فایل میکند و آخرین مجموعه از تغییرات ردیابی شده برای اطمینان از حفظ اطلاعات فرستاده میشود. بعد از Planned Failover ماشین در سرور ثانویه بالا میآید.
- Unplanned Failover
زمانی که یک قطعی ناگهانی در سرور اصلی (Primary Server) اتفاق بیفتد پروسه انتقال را باید در سرور ثانویه انجام داد. متاسفانه در Unplanned امکان اینکه اطلاعات از دست برود هست، مگر اینکه پس از آخرین باری که اطلاعات کپی شده است، تغییری ایجاد نشده باشد. باید روی ماشین مجازی گزینه Failover را انتخاب کنیم.
- Reverse Replication
همانطور که اشاره شد Hyper-V Replica شامل حداقل سه مولفه است؛ سرور اولیه، سرور ثانویه و یک ماشین مجازی که بین دو سرور مذکور جابجا میشود. سرور اولیه با Replication Tracker تغییرات ایجاد شده در Vm را جست و جو میکند در Log File آنها را ثبت میکند. در حالیکه ماشین مجازی در سرور اولیه در حال اجرا است یک کپی از آن در سرور ثانویه وجود دارد که خاموش است. به هر دلیلی اگر سرور اولیه دچار مشکل شد، درنتیجه Log File در سرور اولیه آپدیت نمیشود….
برای حل مشکل ذکر شده فرایند Reverse Replication را انجام میدهیم که درحقیقت فایل hrl. را به سرور ثانویه منتقل میکنیم. این امکان از دو روش قابل اجراست:
1)در زمان Planned Failover گزینه Reverse Replication Direction After Failover را مارک کنیم که لاگ فایل همزمان با ماشین مجازی منتقل شود.
همانطور که مشاهده میکنید پس از انتقال، لاگ فایل نیز جابجا شده است.
2) پس از اتمام انتقال، روی ماشین مجازی که روشن است کلیک راست نموده و گزینه Reverse Replication را انتخاب نمایید.
توجه: هر هاستی که صاحب لاگ فایل (hrl.) باشد سرور اولیه (Primary Server) تلقی میشود.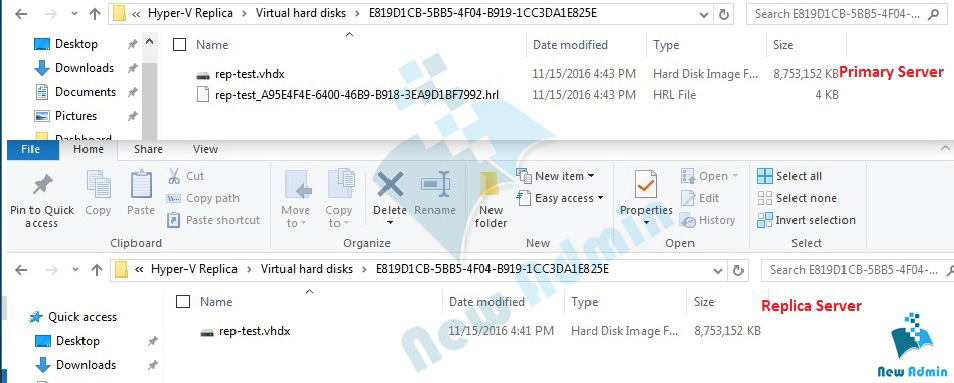
User Setting:
قسمت دیگر Hyperv Setting مختص تنظیمات ارتباط کاربران با ماشینهای مجازی است که به تشریح آنها میپردازیم.
Keyboard
زمانی که از دکمه های ترکیبی استفاده میکنیم در این قسمت تعیین میشود روی ماشین مجازی یا روی هاست اعمال باشد.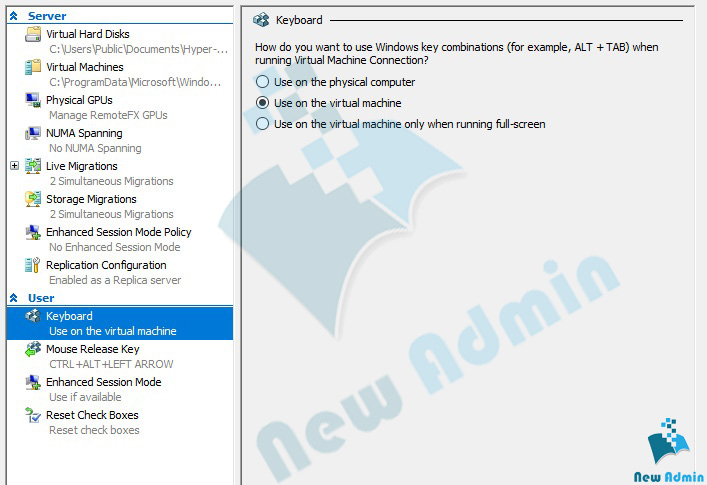
Mouse Release Key
با این گزینه میتوانید کلید ترکیبی در اختیار گرفتن موس را برای ماشین مجازی تعیین کرد. زمانی که کاربر بر روی صفحه ماشین مجازی کلیک میکند کنترل موس وارد محیط مجازی میشود. در برخی از محیط های کاری ( مانند محیط بوت سیستم عامل ) کنترل موس به صورت اتوماتیک از حالت مجازی خارج نمی شود. در این موارد اگر کاربر احتیاج به خارج کردن موس از محیط مجازی را دارد می تواند با فشار دادن این کلید های ترکیبی کار را انجام دهد.
Enhanced Session Mode
پس از فعال کردن Enhance Session Mode Policy در تنظیمات مربوط به سرور باید در این قسمت برای ماشین مجازی هم فعال گردد. در صورت عدم استفاده ازین گزینه حالت Basic Session Mode نامیده میشود.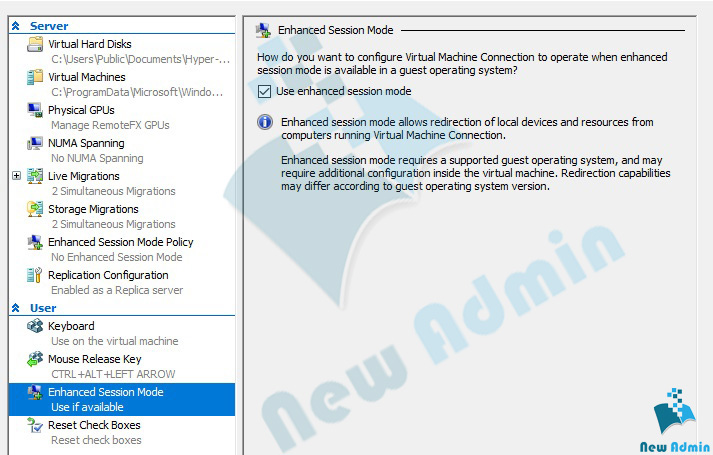
Reset Check Boxes
زمانی که از یک ماشین Checkpoint میگیریم در مرحله Apply کردن یک فرم اخطار با چک باکس (Please Don’t Ask Me Again) نمایش داده میشود که زدن این تیک نگران کننده است زیرا ممکن است متوجه نشویم و Checkpoint برگردانیم. در عین حال چنانچه تیک مربوطه را زده باشیم، برای برگشتن به حالت قبل و ظاهر شدن فرم اخطار باید ازین قسمت گزینه Reset Check Boxes را بزنیم.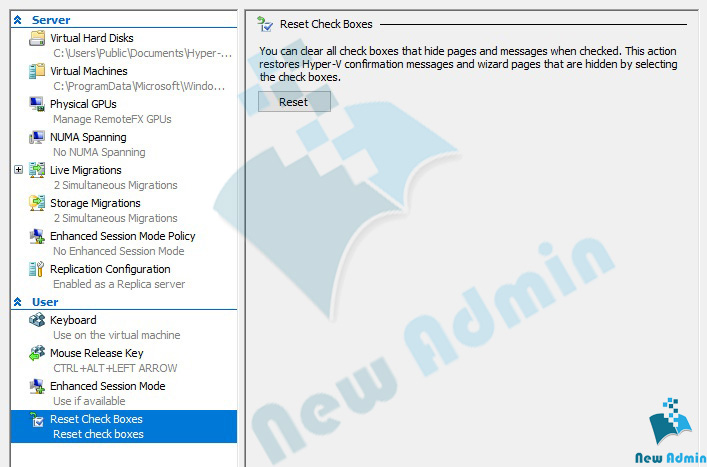
تا کنون در سه مقاله اخیر به تفصیل تنظیمات Server در Hyperv Setting شرح دادیم و در نهایت با تنظیمات User بحث Hyperv Setting را به سرانجام رساندیم. امیدواریم آگاهی و مهارت را با سرعت، دقت و کیفیت عرضه کنیم و با همراهی و همدلی شما عامل باشیم و هوشمندانه تلاش کنیم. در مقاله بعد با آموزش نحوه اتصال به ماشینهای مجازی و تنظیمات پیشرفته سویچهای مجازی با ما باشید.
منابع:
- //www.serverwatch.com . Hyper-V Replica
- //technet.microsoft.com . Hyper-V Replica

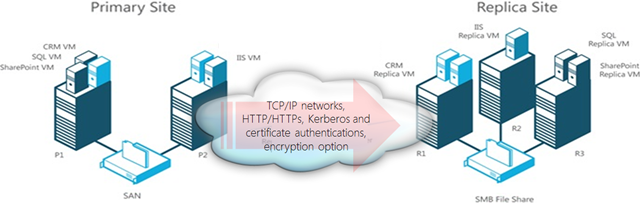
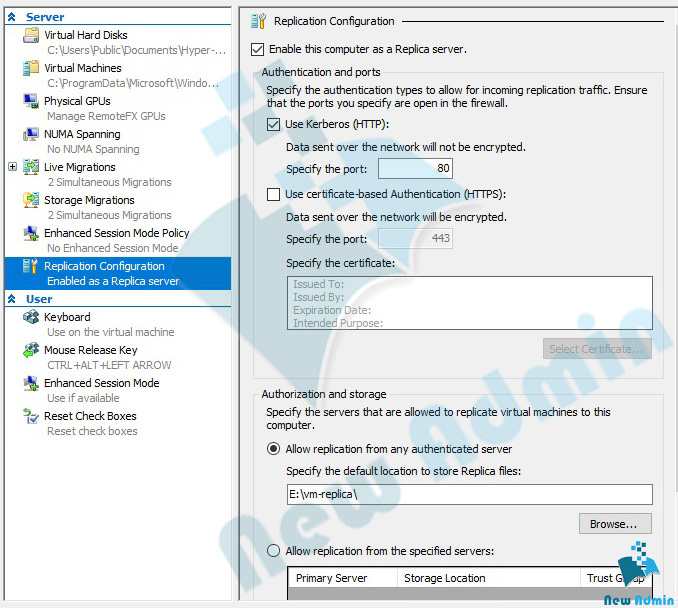
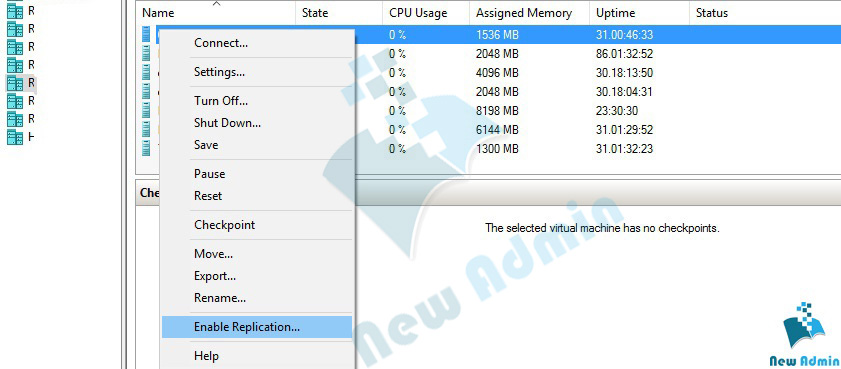
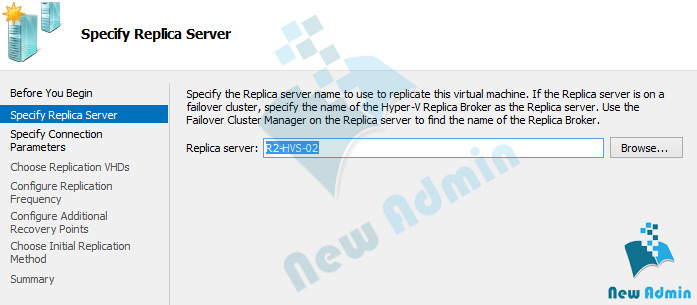
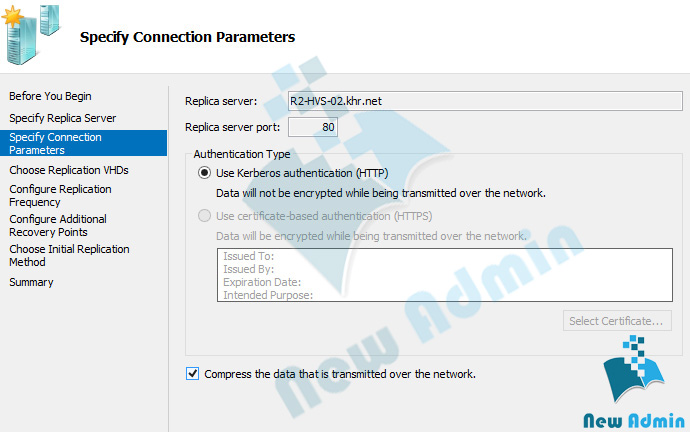
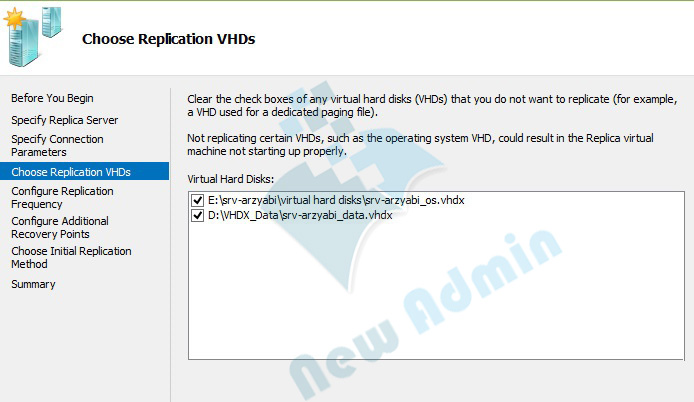
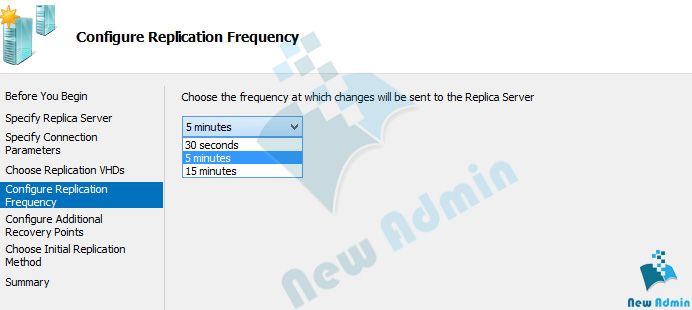
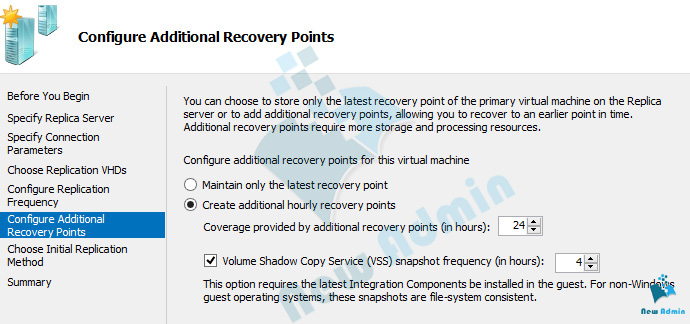
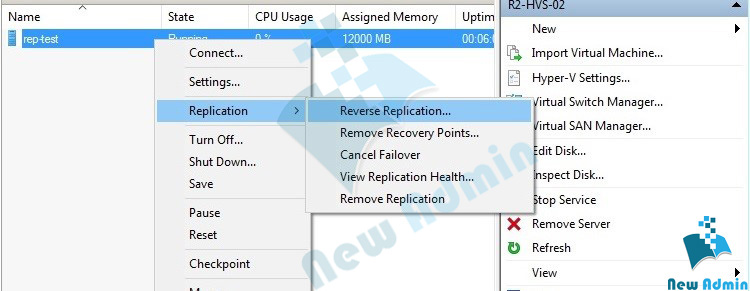
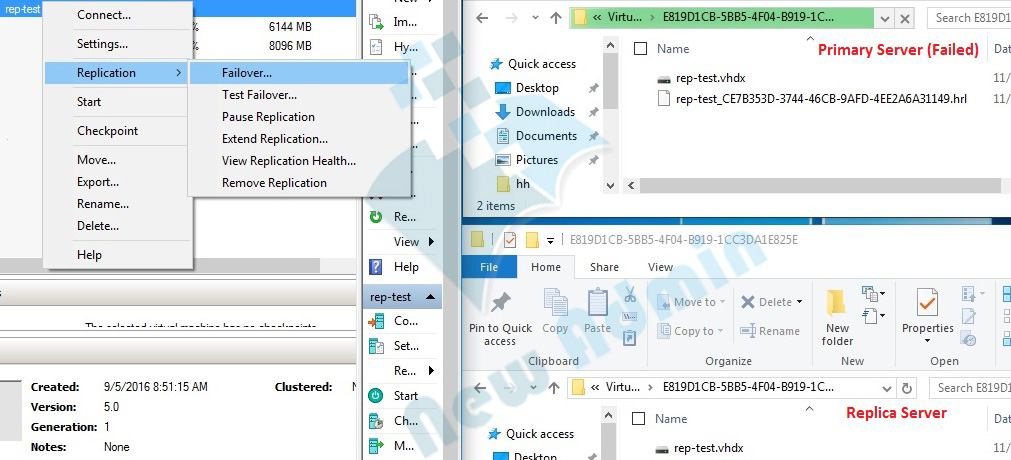
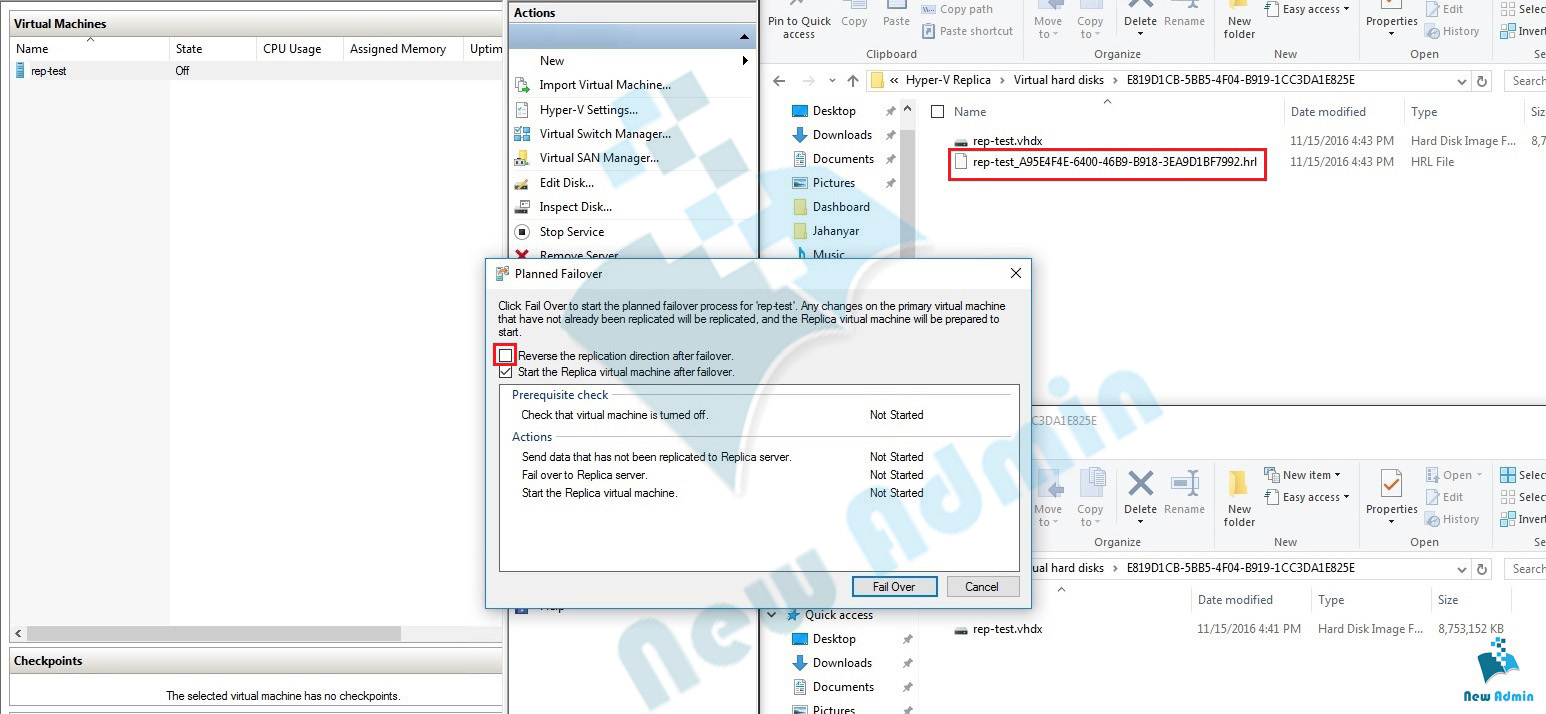

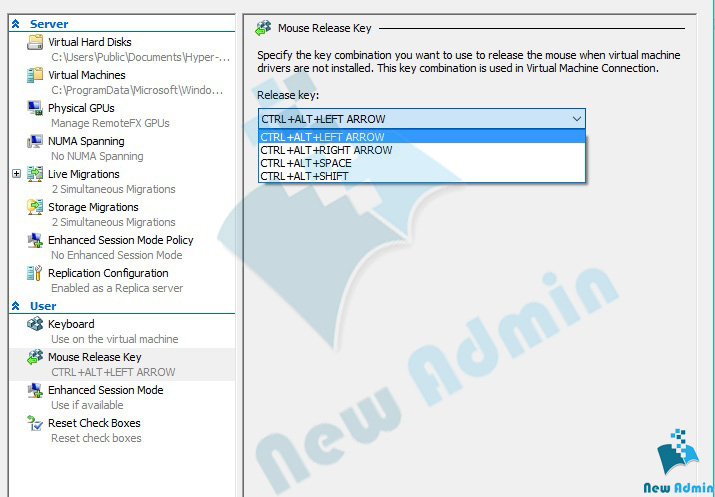



پاسخ دهید